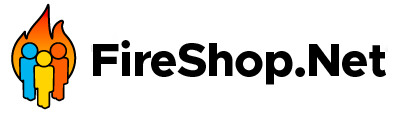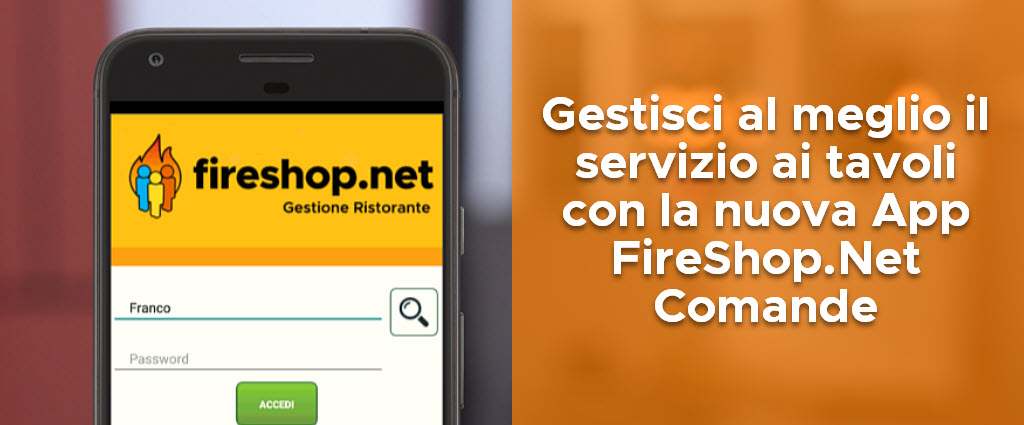L‘app Android FireShop.Net Comande è stata potenziata! Con la nuove versione 2.0 sono state introdotte migliorie e nuovi funzionalità!
Nel dettaglio:
- Utilizzo della modalità Offline;
- Possibilità di stampare la comanda automaticamente all’uscita del tavolo;
- Possibilità di ricercare le pietanze sia tramite codice e/o descrizione che con tramite codice a barre;
- Visualizzazione degli stati di allerta e dell’icona per notificare se il tavolo è in attesa di portate;
- Possibilità di personalizzare i comandi utilizzabili per dispositivo Android;
- Visualizzazione del proprio ID al fine di semplificare la configurazione del dispositivo nel POS;
- Migliorata la presa della comanda di articoli che vanno pesati su bilance;
- Possibilità di applicare lo sconto su sub-totale direttamente dall’app;
- Possibilità di personalizzare l’importo del coperto direttamente dall’app;
- Visualizzazione, in comanda, dell’orario in cui è stata presa l’ordinazione;
- Visualizzare ingredienti e allergeni dall’app.
Utilizzo della modalità Offline
È stata introdotta la possibilità di utilizzare la modalità Offline. Tramite l’utilizzo di questa modalità l’operatore può prendere le ordinazioni dei clienti anche quando non c’è segnale o la copertura è molto instabile.
In questa modalità, cambia il metodo di utilizzo dell’app comande.
È possibile utilizzare due tipologie di offline: Offline Mista e Offline Full. La modalità Mista è consigliata quando la coperta Wi-Fi è insufficiente, mentre la modalità Full è consigliata per le Wi-Fi instabili o con copertura ridotta.
Nel prossimo esempio viene mostrato come prendere la comanda di tre tavoli utilizzando la modalità Offline Mista, dopo aver configurato il dispositivo.
- Iniziare normalmente con la presa della domanda per il primo tavolo, inserendo, quindi, le bibite gli antipasti e a seguire i primi piatti e infine i secondi piatti.
- Una volta terminata la presa della comanda, invece di cliccare il tasto invia, selezionare l’elenco dei tavoli.
- Aprire il secondo tavolo.
- Effettuare anche qui la presa della comanda nella modalità standard.
- Terminata la presa della comanda per il secondo tavolo, invece di cliccare il tasto invia, selezionare l’elenco dei tavoli.
- Aprire il terzo ed ultimo tavolo.
- Prendere la comanda anche di quest’ultimo tavolo.
- Cliccare il tasto invia.
- L’applicativo inizierà l’invio dei comandi e gestirà il segnale fin quando tutte le ordinazioni o variazioni non saranno state trasferite al punto cassa.
- Terminata l’operazione verrà mostrato l’elenco dei tavoli aggiornato.
Nel prossimo esempio viene mostrato come prendere la comanda di tre tavoli utilizzando la modalità Offline Full, dopo aver configurato il dispositivo.
- Iniziare normalmente con la presa della domanda per il primo tavolo, inserendo, quindi, le bibite gli antipasti e a seguire i primi piatti e infine i secondi piatti.
- Una volta terminata la presa della comanda, cliccare il tasto invia.
- Appare l’elenco dei tavoli. Aprire il secondo tavolo.
- Effettuare anche qui la presa della comanda nella modalità standard.
- Terminata la presa della comanda per il secondo tavolo, cliccare il tasto invia.
- Appare l’elenco dei tavoli. Aprire il terzo ed ultimo tavolo.
- Prendere la comanda anche di quest’ultimo tavolo.
- Terminata la presa della comanda per l’ultimo tavolo, cliccare il tasto invia.
- Appare l’elenco dei tavoli. Nella barra superiore è presente il tasto Invia comandi in sospeso, rappresentato dall’icona di un messaggio, ad indicare che sono presenti delle comande non ancora sincronizzate. Cliccare il tasto per avviare la procedura.
- L’applicativo inizierà l’invio dei comandi e gestirà il segnale fin quando tutte le ordinazioni o variazioni non saranno state trasferite al punto cassa.
- Terminata l’operazione verrà mostrato l’elenco dei tavoli aggiornato.
È possibile decidere su quali dispositivi utilizzare la modalità offline. In questo modo, ad esempio, sarà possibile impostare la modalità offline per i dispositivi situati in una sala esterna, mentre lasciare la modalità online per i dispositivi situati in una sala interna.
Dalla scheda Configurazione del Desktop Amministrativo, selezionare Impostazioni POS
Dalla scheda Ristorazione cliccare il tasto Gestisci in corrispondenza dell’opzione Visualizza e personalizza i device android collegati

Selezionare il device sul quale si desidera attivare la funzionalità e cliccare Personalizza.
Suggerimento: è possibile identificare l’id del proprio dispositivo, come mostrato più avanti in questo articolo, e, successivamente, assegnare a quest’ultimo una descrizione personalizzata.

Selezionare il tipo di modalità Offline che si vuole utilizzare: Modalità Online, Offline Mista e Offline Full

Salvare le impostazioni e riavviare l’app FireShop.Net Comande sul dispositivo desiderato.
Nota: La modalità offline è in versione beta e ancora soggetta a collaudi.
Stampare la comanda automaticamente all’uscita del tavolo
È stata introdotta la possibilità di chiedere di Inviare la comanda all’uscita di un tavolo nel caso questa non sia stata ancora inviata.
Per attivare la funzionalità della scheda Configurazione del Desktop Amministrativo selezionare Impostazioni POS.
Nella scheda Ristorazione, nella sezione Personalizzazione grafiche per l’app android FireShop.Net Comande, attivare il segno di spunta su Chiedi l’invio della comanda all’uscita del tavolo se questa non è stata inviata.
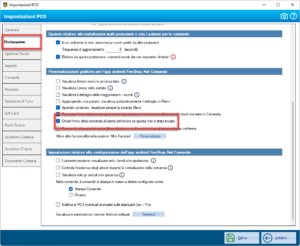
Ricercare le pietanze sia tramite codice e/o descrizione
È stata introdotta la possibilità di ricercare gli articoli direttamente nell’app
Per effettuare la ricerca è sufficiente cliccare l’icona della lente di ingrandimento mentre viene visualizzato il mento.
È possibile ricercare per codice articolo, descrizione e codice a barre. Inoltre, è possibile utilizzare la fotocamera del telefono per effettuare la lettura di un codice a barre.
Verranno visualizzati i risultati e sarà possibile selezionarli come una classica portata.
Informazione: Utilizzando il tasto indietro si ritorna alla visualizzazione classica del menù.
Visualizzare dell’ID del proprio dispositivo
È stata introdotta la possibilità di visualizzare il codice identificativo del telefono per facilitare la personalizzazione dei dispositivi.
Il codice identificativo è visibile nelle Impostazioni, accessibili cliccando il tasto ingranaggio all’avvio dell’app.
Informazioni:
Effettuando l’accesso all’app e tornando alle impostazioni, oltre al codice identificativo, viene visualizzata la descrizione personalizzata del dispositivo.
Per personalizzare la descrizione di un dispositivo, dalla scheda Configurazione del Desktop Amministrativo selezionare Impostazioni POS.
Nella scheda Ristorazione, nella sezione Impostazioni relative alla configurazione dell’app android FireShop.Net Comande, cliccare il tasto Gestisci

Selezionare il dispositivo desiderato e cliccare Personalizza
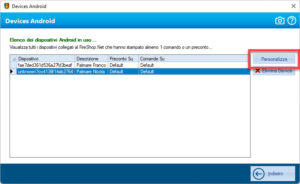
Attribuire una Descrizione a proprio piacere, ad esempio “Palmare Sala inferiore” oppure “Palmare Nicola” e cliccare Salva.
La presa della comanda di articoli a peso
È stata migliorata la presa delle comande degli articoli a peso. Quando viene aggiunto un articolo a peso verrà visualizzata la relativa riga di dettaglio.
Applicare lo sconto su sub-totale
È stata introdotta la possibilità di applicare lo sconto subtotale direttamente dall’app.
Dopo aver aperto il tavolo, Cliccando Operazioni, cliccare Sconto Sub-Totale.
Viene visualizzato il Totale del conto e viene richiesto di inserire lo Sconto da applicare.
Una volta inserito lo sconto viene visualizzato il Totale da pagare.
Cliccando Salva viene applicato lo sconto.
Personalizzare l’importo del coperto
È stata introdotta la possibilità di personalizzare l’importo del coperto di un tavolo direttamente dall’app
Dopo aver aperto il tavolo, Cliccando Operazioni, cliccare Cambia prezzo coperto;
Selezionare Prezzo personalizzato;
Digitare il prezzo del Coperto e cliccare Salva.
Visualizzazione dello stato di un tavolo
È stata introdotta la visualizzazione degli stati di allerta e dell’icona per notificare se il tavolo è in attesa di portate.
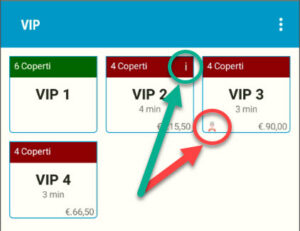
Nell’immagine di esempio in verde viene mostrato uno stato di allerta, ad esempio “Comanda in ritardo“.
Mentre in rosso, viene mostrata l’icona che indica che il tavolo è in attesa di portate.
Personalizzare i comandi utilizzabili per un dispositivo
È stata introdotta la possibilità di personalizzare i comandi utilizzabili per un dispositivo
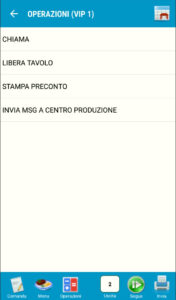
Per personalizzare l’elenco dei comandi di un dispositivo, dalla scheda Configurazione del Desktop Amministrativo selezionare Impostazioni POS.

Nella scheda Ristorazione, nella sezione Impostazioni relative alla configurazione dell’app android FireShop.Net Comande, cliccare il tasto Gestisci

Selezionare il Dispositivo da modificare e cliccare il tasto Personalizza
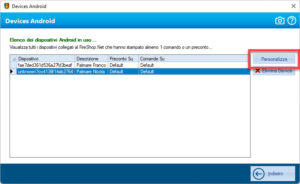
In corrispondenza di Personalizza i comandi da visualizzare sul dispositivo cliccare il tasto Personalizza

Viene mostrata la finestra di personalizzazione comandi. Nell’elenco di sinistra vengono elencati i comandi che verranno visualizzati nell’app, mentre nell’elenco di destra sono visualizzati i comandi nascosti.

Con i tasti Sposta su e Sposta giù è possibile variare l’ordinamento dei comandi,
Il tasto Rimuovi nasconde il comando selezionato;
Il tasto Aggiungi ripristina un comando precedentemente nascosto;
Il tasto Reimposta riattiva la visualizzazione di tutti i comandi con l’ordinamento predefinito.
Una volta completata la configurazione cliccare Salva per confermare.
Visualizzare dell’orario in cui è stata presa l’ordinazione
È stata aggiunta nell’app la visualizzazione dell’orario in cui una portata è stata aggiunta al conto.
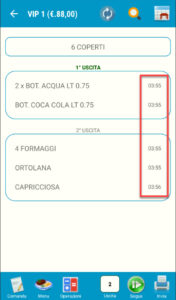
Basta accedere al tavolo e cliccare il tasto Comanda.
Visualizzare ingredienti e allergeni di una portata
È stata aggiunta la visualizzazione degli allergeni, quando vengono mostrati gli ingredienti di una portata
Selezionando l’icona menù dal dettaglio della portata desiderata, selezionare Ingredienti / Allergeni.
Informazioni: È possibile vedere gli ingredienti anche dalla comanda utilizzando la pressione lunga sulla portata desiderata e, successivamente, selezionando Ingredienti / Allergeni dal menu.